-->
System Center, version 1801 System Center Configuration Manager and Endpoint Protection (current branch – version 1802) System Center Configuration Manager and Endpoint Protection (technical preview branch). Nov 25, 2015 - This toolkit contains fifteen downloadable tools to help you manage and troubleshoot Microsoft System Center 2012 R2 Configuration Manager.
Applies to: System Center Configuration Manager (Current Branch)
Do an in-place upgrade to Configuration Manager current branch from a site and hierarchy that runs System Center 2012 Configuration Manager. Before upgrading from System Center 2012 Configuration Manager, you must prepare the sites. This preparation requires you to remove specific configurations that can prevent a successful upgrade. Then follow the upgrade sequence when more than a single site is involved.
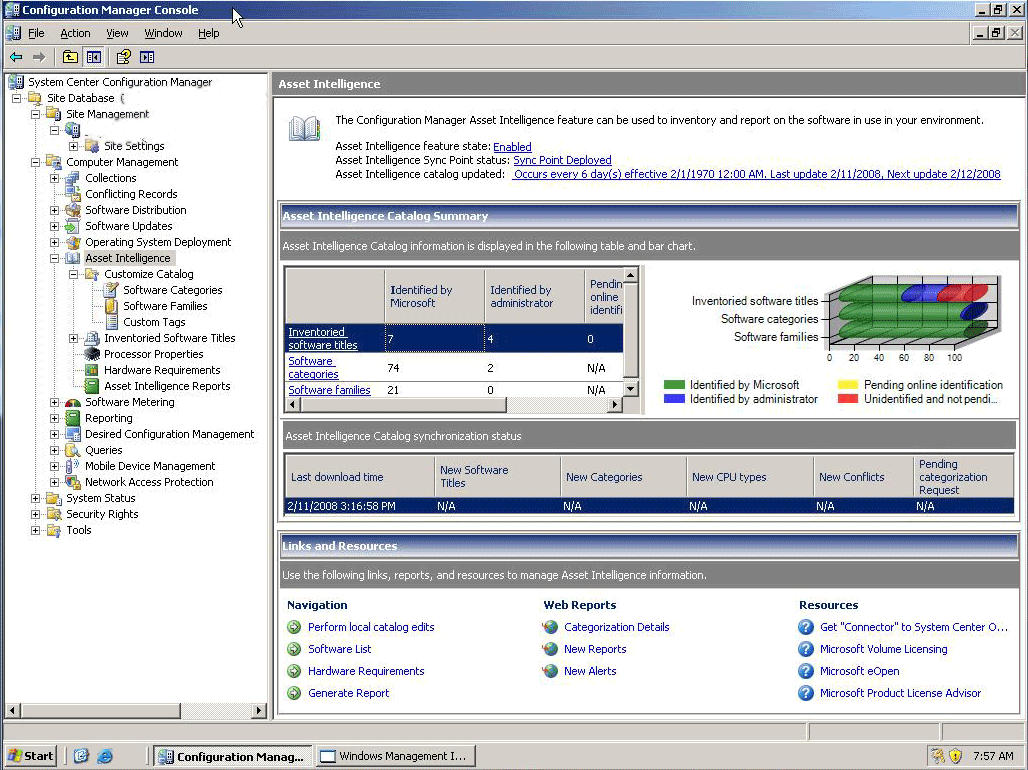
Tip
When managing Configuration Manager site and hierarchy infrastructure, the terms upgrade, update, and install are used to describe three separate concepts. To learn how each term is used, see About upgrade, update, and install.
In-place upgrade paths
The following options are the currently supported in-place upgrade paths:
Upgrade to version 1902
When you have version 1902 baseline media, you can upgrade the following to a fully licensed version of System Center Configuration Manager version 1902:
- An evaluation install of System Center Configuration Manager version 1902
- System Center 2012 Configuration Manager with Service Pack 1
- System Center 2012 Configuration Manager with Service Pack 2
- System Center 2012 R2 Configuration Manager
- System Center 2012 R2 Configuration Manager with Service Pack 1
Upgrade to version 1802
When you have version 1802 baseline media, you can upgrade the following to a fully licensed version of System Center Configuration Manager version 1802:
- An evaluation install of System Center Configuration Manager version 1802
- System Center 2012 Configuration Manager with Service Pack 1
- System Center 2012 Configuration Manager with Service Pack 2
- System Center 2012 R2 Configuration Manager
- System Center 2012 R2 Configuration Manager with Service Pack 1
Upgrade to version 1606
On December 15, 2016, the baseline media for version 1606 was rereleased to add support for additional upgrade scenarios. This version supports upgrading from the following versions to a fully licensed version of System Center Configuration Manager version 1606:
- An evaluation install of System Center Configuration Manager version 1606
- A release candidate install of System Center Configuration Manager
- System Center 2012 Configuration Manager with Service Pack 1
- System Center 2012 Configuration Manager with Service Pack 2
- System Center 2012 R2 Configuration Manager with no service pack
- System Center 2012 R2 Configuration Manager with Service Pack 1
If you use version 1606 baseline media downloaded earlier than December 15, 2016, you can upgrade only the following to a fully licensed version of System Center Configuration Manager version 1606:
- An evaluation install of System Center Configuration Manager version 1606
- System Center 2012 Configuration Manager with Service Pack 2
- System Center 2012 R2 Configuration Manager with Service Pack 1
For more information on the use of version 1606, see Frequently asked questions for Configuration Manager branches and licensing.
Tip
When you upgrade from a System Center 2012 Configuration Manager version to Current Branch, you might be able to streamline your upgrade process. For more information, see the following:
Unsupported paths
The following paths aren't supported:
It's not supported to upgrade a technical preview branch to a fully licensed installation. A technical preview version can only upgrade to a later version of the technical preview.
Migration from a technical preview to a fully licensed version isn't supported.
Upgrade checklists
The following checklists can help you plan a successful upgrade to Configuration Manager.
Before you upgrade
Review these steps before you upgrade to Configuration Manager.
Review your System Center 2012 Configuration Manager environment
Resolve issues as detailed in the following Microsoft Support article: Configuration Manager clients reinstall every five hours because of a recurring retry task and may cause an inadvertent client upgrade.
Make sure your environment meets the supported configurations
Review the server OS version in use to host site system roles:
Some older operating systems supported by System Center 2012 Configuration Manager aren't supported by Configuration Manager current branch. Before the upgrade, remove site system roles on those OS versions. For more information, see Supported operating systems for site system servers.
The prerequisite checker for Configuration Manager doesn't verify the prerequisites for site system roles on the site server or on remote site systems
Review required prerequisites for each computer that hosts a site system role. For example, to deploy an OS, Configuration Manager uses the Windows 10 Assessment and Deployment Kit (Windows ADK). Before you run Setup, you must download and install Windows 10 ADK on the site server and on each computer that runs an instance of the SMS Provider.
For more information about supported platforms and prerequisite configurations, see Supported configurations.
For more information about using the Windows ADK with Configuration Manager, see Infrastructure requirements for OS deployment.
Review the site and hierarchy status and verify that there are no unresolved issues
Before you upgrade a site, resolve all operational issues for the site server, the site database server, and site system roles that are installed on remote computers. A site upgrade can fail because of existing operational problems.
Install all applicable critical updates for operating systems on computers that host the site, the site database server, and remote site system roles
Before you upgrade a site, install any critical updates for each applicable site system. If an update that you install requires a restart, restart the applicable computers before you start the service pack update.
Uninstall the site system roles not supported by Configuration Manager
The following site system roles are no longer used in Configuration Manager. Uninstall them before you upgrade from System Center 2012 Configuration Manager:
Out of Band Management point
System Health Validator point
Disable database replicas for management points at primary sites
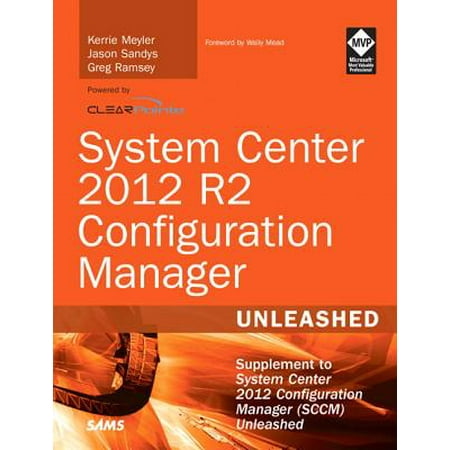
Configuration Manager can't upgrade a primary site that has a database replica for management points. Disable database replication before you:
Create a backup of the site database to test the database upgrade
Upgrade the production site to System Center Configuration Manager
For more information, see the following articles:
System Center 2012 Configuration Manager: Configure database replicas for management points
Configuration Manager, current branch: Database replicas for management points
Reconfigure software update points that use NLB
Configuration Manager can't upgrade a site that uses a Network Load Balancing (NLB) cluster to host software update points.
If you use NLB clusters for software update points, use PowerShell to remove the NLB cluster. (Beginning with System Center 2012 Configuration Manager SP1, there was no option in the Configuration Manager console to configure an NLB cluster)
Disable all site maintenance tasks at each site for the duration of that site's upgrade
Before you upgrade to Configuration Manager, disable any site maintenance tasks that might run during the time the upgrade process is active. This list includes but isn't limited to the following tasks:
- Backup Site Server
- Delete Aged Client Operations
- Delete Aged Discovery Data
If a site database maintenance task runs during the upgrade process, the site upgrade can fail.
Before you disable a task, record the schedule of the task so you can restore its configuration after the site upgrade completes.
For more information about site maintenance tasks, see the following articles:
System Center 2012 Configuration Manager: Planning for site operations
Configuration Manager, current branch: Reference for maintenance tasks
Run setup prerequisite checker
Before you upgrade a site, run the Prerequisite Checker independently from Setup to validate that your site meets the prerequisites. Later, when you upgrade the site, Prerequisite Checker runs again.
If you use the baseline media for version 1606 from the October 2016 release, the independent prerequisite check evaluates the site for upgrade to both the current branch and the long-term servicing branch (LTSB) of Configuration Manager. Because some features aren't supported by the LTSB, you might see entries in the ConfigMgrPrereq.log that are like the following examples:
INFO: The site is a LTSB edition.Unsupported site system role 'Asset Intelligence synchronization point' for the LTSB edition; Error; Configuration Manager has detected that the 'Asset Intelligence synchronization point' is installed. Asset Intelligence is not supported on the LTSB edition. You must uninstall the Asset Intelligence synchronization point site system role before you can continue.
If you plan to upgrade to the current branch, errors for the LTSB edition can be safely ignored. They only apply if you plan to upgrade to the LTSB.
Later, when you run Configuration Manager Setup to do the upgrade, the prerequisite check runs again. It evaluates your site based on the branch of Configuration Manager you choose to install (current branch, or LTSB). If you choose to upgrade to the current branch, it doesn't run the check for features that aren't supported by the LTSB.
For more information, see the Prerequisite checker and List of prerequisite checks.
Download prerequisite files and redistributable files for Configuration Manager
Use Setup Downloader to download prerequisite redistributable files, language packs, and the latest product updates for Configuration Manager.
For information, see Setup Downloader.
Plan to manage server and client languages
When you upgrade a site, the site upgrade installs only the language pack versions you select during the upgrade.
Setup reviews the current language configuration of your site. It then identifies the language packs that are available in the folder where you store previously downloaded prerequisite files.
You can affirm the selection of the current server and client language packs, or change the selections to add or remove support for languages.
Only language packs that are available when you run Setup can be selected.
Note
You can't use the language packs from System Center 2012 Configuration Manager to enable languages for a Configuration Manager current branch site.
For more information about language packs, see Language packs.
Review considerations for site upgrades
When you upgrade a site, some features and configurations reset to a default configuration. To help you prepare for these and related changes, see Considerations for upgrading.
Create a backup of the site database at the central administration site and primary sites
Before you upgrade a site, back up the site database to make sure that you have a successful backup to use for disaster recovery.
For more information, see Backup and recovery.
Back up a customized Configuration.mof file
If you use a customized Configuration.mof file to define data classes you use with hardware inventory, create a backup of this file. After the upgrade, restore this file to your site. For more information, see How to extend hardware inventory.
Test the database upgrade process on a copy of the most recent site database backup
Before you upgrade a Configuration Manager central administration site or primary site, test the site database upgrade process on a copy of the site database.
Test the site database upgrade process. When you upgrade a site, the site database might be modified.
Although testing the database upgrade isn't required, it can identify problems for the upgrade before your production database is affected
A failed site database upgrade can render your site database inoperable and might require a site recovery to restore functionality
Although the site database is shared between sites in a hierarchy, plan to test the database at each applicable site before you upgrade that site
If you use database replicas for management points at a primary site, disable replication before you create the backup of the site database
Configuration Manager doesn't support the backup of secondary sites, or the test upgrade of a secondary site database.
It's not supported to run a test database upgrade on the production site database. Doing so upgrades the site database and could render your site inoperable.
For more information, see Test the site database upgrade.
Restart the site server and each computer that hosts a site system role
Do this action to make sure there are no pending actions from a recent installation of updates or from prerequisites.
Upgrade sites
Starting at the top-level site in the hierarchy, run Setup.exe from the Configuration Manager source media.
After the top-level site upgrades, you can begin the upgrade of each child site. Complete the upgrade of each site before you begin to upgrade the next site.
System Center Configuration Manager 2012 R2 Download Torrent
Until all sites in your hierarchy upgrade to Configuration Manager, your hierarchy operates in a mixed version mode.
For information about how to run upgrade, see Upgrade sites.
After you upgrade
Review these steps after you upgrade to Configuration Manager.
Upgrade stand-alone Configuration Manager consoles
By default, when you upgrade a central administration site or primary site, the installation also upgrades the Configuration Manager console that's installed on the site server. Manually upgrade each console that's installed on a computer other than the site server.
Tip
Close each open console before you start the upgrade.
For more information, see Install Configuration Manager consoles.
Reconfigure database replicas for management points at primary sites
If you use database replicas for management points at primary sites, uninstall the database replicas before you upgrade the site. After you upgrade a primary site, reconfigure the database replica for management points.
For more information, see Database replicas for management points.
Reconfigure any database maintenance tasks you disabled before the upgrade
If you disabled database maintenance tasks at a site before the upgrade, reconfigure those tasks at the site using the same settings that were in place before the upgrade.
Upgrade clients
After all your sites upgrade to Configuration Manager, plan to upgrade clients.
When you upgrade a client, the current client software is uninstalled and the new client software version is installed. To upgrade clients, you can use any method that Configuration Manager supports.
Tip
When you upgrade the top-level site of a hierarchy, the client installation package on each distribution point in the hierarchy is also updated. When you upgrade a primary site, the client upgrade package that's available from that primary site is updated.
For more information, see How to upgrade clients for Windows computers.
Considerations for upgrading
Automatic actions
When you upgrade to Configuration Manager, the following actions occur automatically:
A site reset. This action includes a reinstallation of all site system roles.
If the site is the top-level site of a hierarchy, it updates the client installation package on each distribution point in the hierarchy. The site also updates the default boot images to use the new Windows PE version that's included with the Windows Assessment and Deployment Kit 10. However, the upgrade doesn't upgrade existing media for use with image deployment.
If the site is a primary site, it updates the client upgrade package for that site.
Manual actions after an upgrade
After you upgrade a site, make sure that you do the following actions:
Make sure that clients assigned to each primary site upgrade and install the new client version
Upgrade each Configuration Manager console that connects to the site and that runs on a computer that is remote from the site server
At primary sites where you use database replicas for management points, reconfigure the database replicas
After the site upgrades, manually upgrade physical media like ISO files for CDs, DVDs, or USB flash drives. It also includes prestaged media provided to hardware vendors. The site upgrade updates the default boot images, it can't upgrade these media files or devices used external to Configuration Manager.
Plan to update custom boot images when you don't require the older version of Windows PE.
Actions that affect configurations and settings**
When a site upgrades to Configuration Manager, some configurations and settings don't persist after the upgrade. Some configurations are set to a new default. The following list includes some settings that don't persist or that change:
Software Center
The following Software Center items are reset to their default values:Work information is reset to business hours from 5.00am to 10.00pm Monday to Friday.
The value for Computer maintenance is set to Suspend Software Center activities when my computer is in presentation mode.
The value for Remote control is set to the value in the client settings that are assigned to the computer.
Software update summarization schedules: Custom summarization schedules for software updates or software update groups are reset to the default value of 1 hour. After the upgrade finishes, reset custom summarization values to the required frequency.
Test the site database upgrade
The following information applies only when you're upgrading a prior version like System Center 2012 Configuration Manager to Configuration Manager current branch.
Before you upgrade a site, test a copy of that site's database for the upgrade.
To test the database for an upgrade, you first restore a copy of the site database to an instance of SQL Server that doesn't host a Configuration Manager site. The version of SQL Server that you use to host the database copy must be a version of SQL Server that Configuration Manager supports.
After you restore the site database, on the SQL Server computer, run Configuration Manager Setup from the source media folder for Configuration Manager. Use the /TESTDBUPGRADE command-line option.
For more information, see the following articles:
Tip
If you integrate Microsoft Intune with Configuration Manager:
When you run a test database upgrade on copy of the site database that is 5 or more days old, you might receive one of the following messages:
- WARN: Upgrade will force full sync to cloud.
- ERROR: Database upgrade will force full sync to cloud.
Both can be safely ignored during the testing of a database upgrade. They don't indicate a failure or problem with the test upgrade. Instead, they indicate that during the actual upgrade, data from the Cloud database replication group might synchronize with Microsoft Intune.
Test a site database for upgrade
Use the following procedure on each central administration site and primary site that you plan to upgrade:
Make a copy of the site database. Then restore that copy to an instance of SQL Server that uses the same edition as your site database, and that doesn't host a Configuration Manager site. For example, if the site database runs on an instance of the Enterprise edition of SQL Server, make sure you restore the database to an instance of SQL Server that also runs the Enterprise edition of SQL Server.
After you restore the database copy, run Setup from the source media for Configuration Manager current branch. When you run Setup, use the
/TESTDBUPGRADEcommand-line option. If the SQL Server instance that hosts the database copy isn't the default instance, also provide the command-line arguments to identify the instance that hosts the site database copy.For example, you plan to upgrade a site database with the database name SMS_ABC. You restore a copy of this site database to a supported instance of SQL Server with the instance name DBTest. To test an upgrade of this copy of the site database, use the following command line:
Setup.exe /TESTDBUPGRADE DBtestCM_ABCSetup.exe is in the following location on the Configuration Manager source media:
SMSSETUPBINX64On the instance of SQL Server where you run the database upgrade test, monitor the ConfigMgrSetup.log in the root of the system drive for progress and success:
If the test upgrade fails, resolve any issues related to the site database upgrade failure. Then create a new backup of the site database, and test the upgrade of the new copy of the site database.
After the process is successful, you can delete the database copy.
Note
It's not supported to restore the copy of the site database that you use for the test upgrade for use as a site database at any site.
After you successfully upgrade a copy of the site database, continue with the upgrade of the Configuration Manager site and its site database.
Upgrade sites
You're ready to upgrade your Configuration Manager site after you complete the following tasks:
- Pre-upgrade configurations for your site
- Test the upgrade of the site database on a database copy
- Download prerequisite files and language packs for the version that you plan to install
When you upgrade a site in a hierarchy, you upgrade the top-level site of the hierarchy first. This top-level site is either a central administration site or a stand-alone primary site. After you complete the upgrade of a central administration site, you can upgrade child primary sites in any order that you want. After you upgrade a primary site, you can upgrade that site's child secondary sites, or upgrade additional primary sites before you upgrade any secondary sites.
To upgrade a central administration site or primary site, run Setup from the Configuration Manager source media. Don't run Setup to upgrade secondary sites. Instead, you use the Configuration Manager console to upgrade a secondary site after you complete the upgrade of its primary parent site.
Before you upgrade a site, close the Configuration Manager console on the site server until after the site upgrade is completed. Also, close each Configuration Manager console that runs on computers other than the site server. You can reconnect the console after the site upgrade is completed. However, until you upgrade a Configuration Manager console to the new version of Configuration Manager, that console can't display some objects and information that are available in new version of Configuration Manager.
Upgrade a central administration site or primary site
Verify that the user who runs Setup has the following security rights:
Local Administrator rights on the site server
If the site database server is remote from the site server, local Administrator rights on it.
On the site server, open the following program:
<ConfigMgSourceMedia>SMSSETUPBINX64Setup.exe. This action opens the Configuration Manager Setup wizard.Read the information on the Before You Begin page, and then select Next.
On the Getting Started page, select Upgrade this Configuration Manager site, and then select Next.
On the Product Key page:
If you previously installed Configuration Manager Evaluation, you can select Install the licensed edition of this product. Then enter your product key for the full installation of Configuration Manager. This action converts the site to the full version.
You can also specify the Software Assurance expiration date of your licensing agreement as a convenient reminder to you of that date. If you don't enter this value during setup, you can specify it later from within the Configuration Manager console.
Note
Microsoft doesn't validate the expiration date you entered, and won't use this date for license validation. You can use it as a reminder of your expiration date. Configuration Manager periodically checks for new software updates offered online and your software assurance license status should be current to be eligible to use these additional updates.
For more information, see Licensing and branches.
On the Microsoft Software License Terms page, read and accept the license terms, and then select Next.
On the Prerequisite Licenses page, read and accept the license terms for the prerequisite software, and then select Next. Setup downloads and automatically installs the software on site systems or clients when it's required. Before you can continue to the next page, agree to all terms.
On the Prerequisite Downloads page, specify whether Setup downloads the latest content from the internet or use previously downloaded files. This content includes prerequisite redistributable files, language packs, and the latest product updates. If you previously downloaded the files by using Setup Downloader, select Use previously downloaded files and specify the download folder. For more information, see Setup Downloader.
Note
When you use previously downloaded files, verify that the path to the download folder contains the most recent version of the files.
On the Server Language Selection page, view the list of languages that are currently installed for the site. Select additional languages that are available at this site for the Configuration Manager console and for reports. You can also clear languages that you no longer want to support at this site. By default, English is selected and can't be removed.
Important
Each version of Configuration Manager can't use language packs from a prior version of Configuration Manager. To enable support for a language at a Configuration Manager site that you upgrade, you must use the version of the language pack for that new version. For example, during upgrade from System Center 2012 Configuration Manager to Configuration Manager current branch, if the current branch version of a language pack isn't available with the prerequisite files you download, you can't install support for that language.
On the Client Language Selection page, view the list of languages that are currently installed for the site. Select additional languages that are available at this site for client computers, or clear languages that you no longer want to support at this site. Specify whether to enable all client languages for mobile device clients, and then click Next. By default, English is selected and can't be removed.
On the Settings Summary page, review the configuration. When you're ready, select Next to start Prerequisite Checker to verify server readiness for the upgrade of the site.
On the Prerequisite Installation Check page, if there are no problems listed, select Next to upgrade the site and site system roles.
If Prerequisite Checker finds a problem, select an item on the list for details about how to resolve the problem. Resolve all items in the list that have an Error status before you continue Setup. After you resolve the issue, click Run Check to restart prerequisite checking. You can also open the ConfigMgrPrereq.log file in the root of the system drive to review the Prerequisite Checker results. The log file can contain additional information that's not displayed in the user interface. For a list of installation prerequisite rules and descriptions, see Prerequisite Checker.
On the Upgrade page, Setup displays the overall progress status. When Setup completes the core site server and site system installation, you can close the wizard. Site configuration continues in the background.
Upgrade a secondary site
Verify that the administrative user that runs Setup has the following security rights:
Local Administrator rights on the secondary site server
Infrastructure Administrator or Full Administrator security role on the parent primary site
System administrator (SA) rights on the site database of the secondary site
In the Configuration Manager console, go to the Administration workspace, expand Site Configuration, and then select the Sites node.
Select the secondary site that you want to upgrade. On the Home tab of the ribbon, in the Site group, select Upgrade.
Select Yes to confirm the decision, and to start the upgrade of the secondary site.
The secondary site upgrade runs in the background. After the upgrade is complete, confirm the status in the Configuration Manager console. Select the secondary site server, then on the Home tab of the ribbon, in the Site group, select Show Install Status.
Post-upgrade tasks
After you upgrade a site, you might have to complete additional tasks to finish the upgrade or reconfigure the site. These tasks can include the following items:
- Upgrade Configuration Manager clients
- Upgrade Configuration Manager consoles
- Re-enable database replicas for management points
- Restore settings for Configuration Manager functionality that you use and that doesn't persist after the upgrade

Hi all,
I am looking at purchasing SCCM 2012 R2.
We previously had SCCM 2007 (which included a limited version of SQL Server)
Licensing for SCCM 2012 is confusing me, and I cannot seem to find any support area to contact for this.
We have a MS reseller, but their response indicates that they may also be confused over this.
What I am looking for is a definitive list of everything I need to purchase to get SCCM 2012 R2 working in our environment.
What we have:
- A Windows domain set up with a DC and DNS (DHCP is running through our routers)
- A new physical server running Windows Server 2012
- We have purchased 85 User licenses for SCCM 2012 R2.
When we purchased SCCM 2007, we had two listings in our MS Volume Licensing Center:
- System Center Configuration Manager w/ SQL Technology
- System Center Configuration Manager Client ML 2012
With our new purchase, all I see now is:
- System Center Configuration Manager Client ML 2012 R2
I am told that this is because of a change in the way Microsoft licenses SCCM.
I have read in numerous places conflicting opinions about whether SCCM 2012 R2 also includes a limited license SQL Server.
For example, on the download page in the MS VLC, there is an entry for System Center 2012 R2 Config Mgr Client Mgmt License with Service Pack 1
The Description for this: System Center 2012 Configuration Manager Service Pack 2 includes SQL Server technology database software in English only, for the following languages: Dutch, Polish, Hungarian, Swedish, Portuguese, Turkish, and Czech.
System Center Configuration Manager 2012 R2 Download Free
Some forum posts that SCCM 2012 R2 includes a license for SQL Server 2014 that can only be used to run the SCCM Server database. Others say that I need to purchase SQL Server Enterprise.
Sccm 2012 R2 Evaluation Download
Then some more say that SQL Server Express will work, while others say it won't.
What I would like is a definitive answer as to what I 'HAVE TO' purchase.