Twitch.tv is quickly becoming one of the top destinations for game streaming on the web, with video sites like YouTube following closely behind. But you probably already have a decent streaming program on your computer: Steam.
- How To Set Steam To Download Game Automatically On Computer
- How To Set Steam To Download Game Automatically On Windows 10
- How To Set Steam To Download Game Automatically On Mac
- How To Set Steam To Download Game Automatically On Windows 7
- How To Set Steam To Download Game Automatically On Ipad
Sensing the opportunity to set up its own community of streamers, Valve has added the option to easily broadcast your games to friends or anyone who wants to watch using the Steam client as its own streaming client. This makes it easy for users to quickly get themselves up and streaming with just a few settings adjustments, and here’s everything you need to know to get started.
Set Your Account Up for Streaming
To start, open up your account settings by clicking on the “Steam” option in the menu, and selecting “Settings” from the drop-down menu.
Next, find the “Broadcasting” tab from your account window, highlighted below.
For timing of game launching, windows comes with a task scheduler, you can schedule this steam url to run at a specific time Now start the download of the game, then pause it, when the task scheduler launches the game, steam will start the download automatically as it is not downloaded. How to set up Steam in-home streaming on your PC. Select it to begin streaming automatically in Big Picture Mode. Next to the Play/Stream button to install a game on the remote PC.
By default, your account will be set to “Broadcasting Disabled”. To enable streaming, choose from one of the three following options.

RELATED:How to Use Steam In-Home Streaming
- Steam pauses downloads upon launching a game in order to prevent interference with connection quality that the game may need. If you wish to bypass this.
- Downloads automatically pause when launching a game. To minimize the game and return to the Steam client. Under the Library tab, select Downloads from the drop-down menu and click the 'Resume All' button. If you wish to only continue an individual download, you may click the Resume button for that title located in the bottom right-hand.
- Add ability to limit what time of day Steam is allowed to automatically update apps Add option to let other games download while a game is running (this is a per-game setting).
- Let’s say you want to download and install some Steam games, but your C: partition is full, you can then follow this tutorial, change the download location by moving some of your games to D: and create a symbolic link to virtually keep all of your games in the same place. Set Correct Time: How To Synchronize Your Clock In Windows 10 With.
The first option for how your broadcast is shared is “Friends can request to watch my games”. This restricts your broadcast so only people on your friends list can see that you’re broadcasting, and even then, they’ll have to make a request with you to see the stream before it opens up in their client. Next is the option for “Friends can watch my games”, which means that anyone on your friends list can drop in on the broadcast without requesting access first.
Last, there’s the option for “Anyone can watch my games.” This option makes your broadcast fully public on the game’s “Community Hub” page. Anyone scrolling through the “Broadcasts” section of the game’s hub will see your stream, and can tune in without being on your friends list or requesting access first.
Change Your Quality and Bandwidth Settings
Now that you’re set up to broadcast, it’s time to configure the stream settings that fit your PC’s power and broadband speeds best. To adjust the video resolution of your stream, select the drop-down menu for “Video Dimensions”.
There are four options, ranging from 360p up to 1080p, and which you choose will depend on your gaming PC’s power. Valve hasn’t released any hard guidelines or specification requirements you’ll need to run broadcasting, likely because of the wide variety of games that the Steam service supports.
For example, streaming a low-resource 2D game like Terraria in 1080p would take less of your system’s resources to power both the game and the broadcast at the same time, so it would be possible to stream it in 1080p on an older machine without slowing anything down. If you tried to do the same thing with The Division, streaming in 1080p with the graphics set to Ultra could bring the same PC to its knees.
Next, you need to choose the Maximum Bitrate that your stream will broadcast with. This controls how much internet bandwidth your broadcast will use to get video off your computer and onto the web, and it will also dictate the overall quality of how your stream looks to other viewers. For example, if you stream at a video dimension of 1080p but limit your bitrate to just 750 kbit/s, even though viewers will see the window at a full resolution of 1920 x 1080 pixels, the quality of the video itself will still be grainy and pixelated.
If you have a fast broadband connection (anywhere above 60Mbps), the maximum bitrate of 3500 kbit/s will be fine. If you’re unsure if your connection is fast enough, try several different bitrates to find the one that fits your connection best.
It’s possible to fine tune these settings further with the help of the “Optimize encoding for” menu. This setting gives you two choices: Best Quality, or Best Performance. Again, Valve hasn’t released specifics on how these two settings actually change your broadcast on the software side of things, so the only way to find out what works best is to try both and see which option your system can handle at load.
Next, you can choose where the viewer chat window appears in the game window. The four options rest in each corner of the screen (top-left, bottom-right, etc), or choose “Off” to disable chat completely.
Last, there’s the option to control what viewers can see while your broadcast is live. By default Steam will only broadcast the video and audio coming from your game, and nothing else. If you click out of the game window during a broadcast, viewers will see a “Please Stand By” message that goes away once you’re back in the game.
To give viewers the ability to see or hear content from other windows that are active on your desktop, tick off the boxes for “Record video from all applications on this machine” and “Record audio from all applications on this machine”, highlighted above. With these two options selected, any movements you make on your desktop in other windows will be visible as a part of the broadcast.
Get Your Microphone Ready for Streaming
Of course, streaming isn’t all that exciting if we can’t hear the user on the other end of the game. To configure your microphone’s settings for a broadcast, start by checking off the box to “Record my microphone”.
Next, click on the “Configure Microphone” link next to that box. This will take you to the “Voice” tab in Settings.
Configuring your microphone in Steam is the same process as configuring it in Windows proper. To start, click on the “Change Device” button, which will take you to the Audio Control panel found in your current build of Windows.
If your microphone is properly installed, it will appear in the list of available sound devices.
Click on the microphone you want to use, and choose “OK, I’m finished changing settings” once your done.
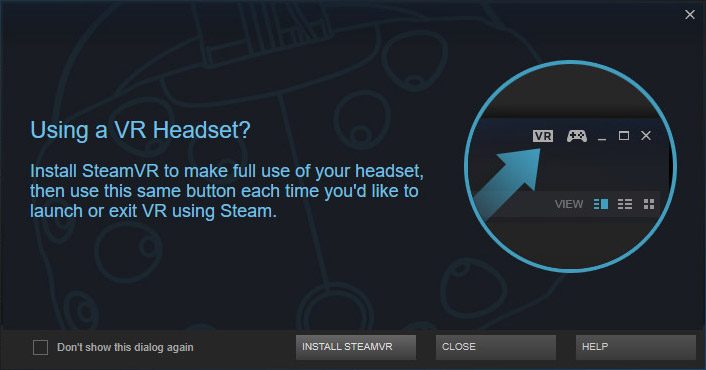
RELATED:How to Connect a Headset to a Laptop, Tablet, or Smartphone With a Single Audio Jack
Finally, there’s the option to switch between automatic voice transmission, and using a push-to-talk key to activate the microphone when you want to talk. The first option automatically detects when it hears noise from your microphone, and records for as long as the receiving volume is pushed past a certain threshold.
The second will only turn the microphone on when you push a key. To change which key it is, click on the setting highlighted above, and then hit the key you want to use. Hit the “OK” button, and all your settings will be automatically saved. Now any game you launch within Steam will automatically begin broadcasting.
To verify you’ve set everything up correctly, look for a small “Live” icon that appears in the top-right corner of your game the next time its launched. This is also where you’ll find information on how many viewers are tuned in, and whether or not the audio from your microphone is being picked up.
How To Set Steam To Download Game Automatically On Computer
How to Watch Other Game Broadcasts
To watch a friend’s broadcast, simply find their name in your friends list, and right click their name. If they have broadcasting enabled, the “Watch Game” option will appear from the drop-down menu. Click this, and you’ll be taken to their stream inside the Steam client.
To view other people’s public broadcasts who aren’t on your friends list, there are two options available.
How To Set Steam To Download Game Automatically On Windows 10
The most convenient method is to view the stream in the Steam client itself. Open Steam, and click on the “Community” button from the menu at the top of the window.
Select “Broadcasts” from the drop-down menu, and any open streams that are broadcasting will load in a scrollable list.
If you’re not at home or don’t have access to your Steam client, Valve also hosts broadcasts on the Steam Community website. To access public broadcasts, click the link here or visit the URL “http://steamcommunity.com/?subsection=broadcasts” in a web browser.
Once the broadcast is loaded, you can change the quality of the stream by clicking the gear icon in the bottom-right corner, and chat with the broadcaster by typing in the highlighted chat window.

How To Set Steam To Download Game Automatically On Mac
The Limitations of Steam’s Broadcasting
Unfortunately, Steam has yet to add support for users running the client in Linux or OSX, though the company says it has plans to integrate compatibility with these operating systems in the near future. Also, broadcasting games only works on Steam accounts that have at least one verified purchase ($5 or more) tied to their username. This verifies you as a “non-limited” account, a tool that Valve uses to cut down on community abuse.
Lastly, unlike Twitch.tv, there are no options to add custom overlays to your stream. Steam is only capable of recording the game and any windows/applications you have running alongside the game. To stream with overlays or with your webcam placed somewhere on the window, you’d be better off streaming with a program like XSplit to Twitch instead.
Although watching streams of people playing video games may not be for everyone, there’s no denying there’s a huge market for it that only continues to grow by the day. Thanks to Steam, jumping in on this trend is an easy process, and gives you the opportunity to share your favorite gaming moments with your close friends or anyone else who might drop by to watch.
How To Set Steam To Download Game Automatically On Windows 7
READ NEXTHow To Set Steam To Download Game Automatically On Ipad
- › How to Report a Fake Business Listing on Google Maps
- › How Piracy Makes Legal Streaming Services Better
- › How to Securely Delete Files on Linux
- › 5 Ways to Save Money on Your Netflix Account
- › How to Migrate Ext2 or Ext3 File Systems to Ext4 on Linux